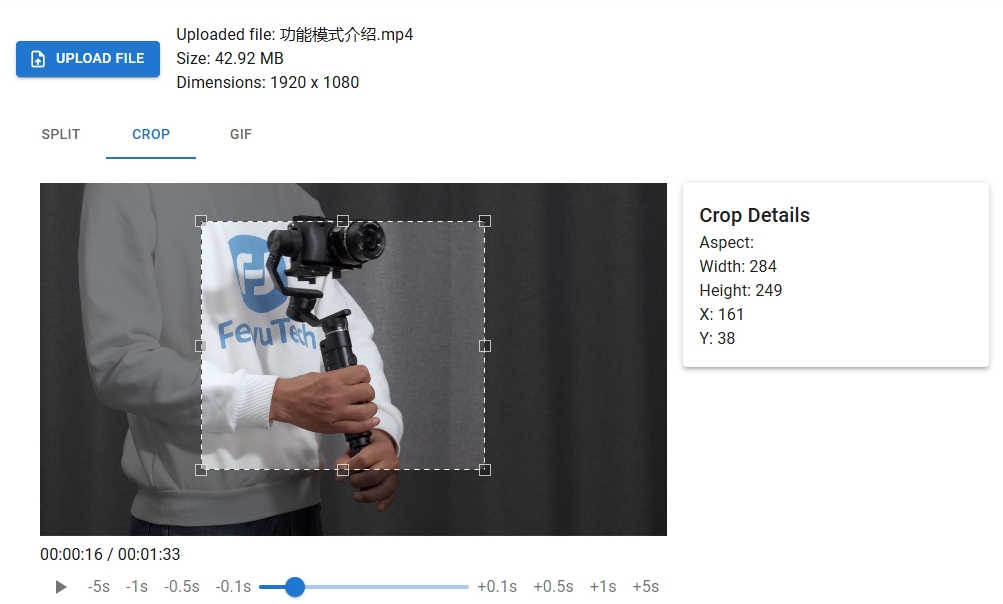FFmpeg is a powerful command-line tool for video and image processing, and one of its most useful features is the ability to crop GIFs with precision. Whether you’re trimming unwanted edges, focusing on a specific section, or resizing animations for social media, learning how to use FFmpeg crop GIF commands can save time and enhance your workflow. In this guide, we’ll walk through the essential steps to crop GIFs using FFmpeg, troubleshoot common issues, and optimize your results.
Why Use FFmpeg to Crop GIFs?
FFmpeg offers unparalleled flexibility for editing GIFs. Unlike basic graphic editors, it allows pixel-perfect cropping, batch processing, and seamless integration with automation workflows. The crop filter in FFmpeg lets you specify exact dimensions (width and height) and starting coordinates (x and y) to isolate the desired portion of your animation.
Step 1: Install FFmpeg
First, ensure FFmpeg is installed on your system. Download it from the official website or use a package manager like brew (macOS) or apt (Linux). Verify the installation by running ffmpeg -version in your terminal.
Step 2: Basic FFmpeg Crop Command
To crop a GIF, use this syntax:
ffmpeg -i input.gif -filter:v \"crop=W:H:X:Y\" output.gif
– W: Width of the cropped area
– H: Height of the cropped area
– X: Horizontal starting position (from the left)
– Y: Vertical starting position (from the top)
For example, to crop a 200×200 section starting at the top-left corner:
ffmpeg -i original.gif -filter:v \"crop=200:200:0:0\" cropped.gif
Step 3: Advanced Cropping Techniques
-
Center-Cropping: Automatically center the crop area using variables:
ffmpeg -i input.gif -filter:v \"crop=min(iw\,ih):min(iw\,ih)\" output.gif
This crops the GIF to a square based on the shorter side. -
Batch Processing: Use shell scripts to crop multiple GIFs:
for f in *.gif; do ffmpeg -i \"$f\" -filter:v \"crop=300:300:50:50\" \"cropped_$f\"; done
Optimizing Cropped GIFs
Reduce file size and improve playback with these tips:
– Limit colors: -vf \"crop=W:H:X:Y,split[s0][s1];[s0]palettegen[p];[s1][p]paletteuse\"
– Adjust frame rate: -r 10 to lower FPS.
– Resize output: Add scale=W:H after the crop filter.
Common Issues & Fixes
- Blurry Output: Ensure input dimensions are divisible by 2 when using certain codecs.
- Misaligned Crop: Check coordinates using tools like GIMP to preview the crop area.
- Slow Processing: Pre-convert large GIFs to video formats (e.g., MP4) before cropping.
Conclusion
Mastering FFmpeg’s crop functionality empowers you to create polished, professional GIFs efficiently. For those who prefer a streamlined approach, try FFmpeg.DVE2.com, an online tool that generates custom FFmpeg scripts instantly—no coding required! Perfect for automating GIF edits or learning command syntax through real-time examples.